- Install Crystal Report 4.6
2. Lalu kemudian akan muncul dialog seperti berikut ini :
3. Tekan tombol Yes dan kemudian akan muncul dialog untuk memilih lokasi instalasi
4. Lalu Kemudian Proses instalasi akan berjalan, dan akan muncul konfirmasi seperti berikut :
5. Untuk Melihat apakah Crystal Report Berhasil terintegrasi dengan Visual Basic kita bisa melihatnya dengan :
a. Buka Visual Basic
b. Pilih Add-Ins -> Report Designer
c.  Lalu akan muncul aplikasi Crystal Report
Lalu akan muncul aplikasi Crystal Report
- Penggunaan Crystal Report
1. Bukalah Aplikasi Crystal Report dengan cara :
a. Buka Visual Basic
b. Pilih Add-Ins -> Report Designer
c. Lalu akan muncul aplikasi Crystal Report
2. Pilih File -> New
 Akan muncul tampilan seperti berikut :
Akan muncul tampilan seperti berikut :
3. Pilih Tombol “Standard”, sehingga muncul tampilan berikut :
4. Pilih Tombol “Data File”, lalu Kemudian pilih database file (dalam contoh kali ini digunakan database Access)
5. Lalu kemudian pilih “Add”, dan akan muncul tampilan relasi database nya seperti berikut :
6. Kemudian pilih field-field yang akan digunakan dalam report
7. Lalu pilih Pengelompokan data (Grouping)
8. Lalu pilih tombol “Preview Report”, hasilnya akan ditampilkan sebagai berikut :
9. Setelah muncul tampilan tersebut, selesai sudah pembuatan crystal report, Tahap selanjutnya adalah melakukan pengaturan-pengaturan pada Report
- Beberapa contoh fitur-fitur pada Crystal Report
1. Sekarang kita akan melakukan pengaturan pada file report yang telah kita buat tadi
Tampilan awal report sebelum dilakukan pengaturan
2. Memberi Judul pada Report, tekan tombol berikut :
3. Letakkan penempatan judul pada section “Title”
4. Lakukan perubahan penamaan pada tiap2 field, dan lakukan pengaturan penempatan2 sesuai dengan kehendak
5. Pengaturan Format Tanggal
1. Klik kanan pada record bertipe “date”
2. Lalu akan muncul tampilan seperti berikut :
3. Pilih Format tanggal sesuai yang di inginkan
6. Menampilkan dan menyembunyikan Section
Dalam Crystal Report, kita bisa menampilkan dan menyembunyikan Section, sesuai dengan apa yang kita kehendaki. Misalnya kita ingin menampilkan atau menyembunyikan section “Title”, atau yang lainnya, berikut langkah untuk melakukannya :
1. Klik kanan pada area sebelah tulisan section (Area abu-abu), akan muncul tampilan berikut
2. Dalam contoh diatas kita akan menyembunyikan section #1 : ID_department
7. Menambahkan Field pada report
1. Jika kita menginginkan tambahan field pada report, kita bisa melakukan penambahan field dengan menekan tombol :
2. Setelah itu akan keluar tampilan berikut
3. Untuk melakukan penambahan field, kita cukup menekan tombol Insert atau dengan melakukan drag and drop pada tulisan
8. Untuk fitur-fitur lainnya bisa anda jelajahi dengan sesuka hati :D
- Pemanggilan Crystal Report melalui Visual Basic
Untuk melakukan pemanggilan Report dari Visual Basic, berikut langkah-langkahnya
1. Buat Form Baru
2. Lakukan pemanggilan komponen yang dibutuhkan, antara lain :
3. Kemudian Buatlah tampilan Form seperti berikut ini :
4. Sebelum itu kita lakukan setting koneksi pada komponen AdoDC
1. Klik kanan pada komponen AdoDC, akan muncul tampilan berikut
· Pilih radio button “Use Connection String”
· Kemudian Tekan tombol Build
· Akan muncul tampilan seperti berikut :
· Pilih Microsoft Jet 4.0 OLE DB Provider
· Setelah itu akan muncul tampilan seperti berikut
· Kemudian pilih File database (Database Ms. access)
· Lalu kemudian lakukan Test Connection, jika berhasil akan muncul tampilan berikut :
· Setelah itu, pindah pada Tab “Recordsource”
· Ganti Command Type dengan “Table”
2. Lakukan Pengaturan Properties pada DataGrid
· Pilih DataSource dengan AdoDC1
3. Lakukan Penambahan Script pada tombol “Cetak”
Private Sub Command1_Click()
CrystalReport1.ReportFileName = App.Path & "\contoh.rpt"
CrystalReport1.PrintReport
End Sub
4. Setelah Itu Jalankan Program Tersebut :
5. Lalu Tekan Tombol Cetak, akan keluar Report yang telah kita buat sebelumnya :
Pembuatan Laporan dengan Kriteria berdasarkan tanggal (Transaksi/Rekap) dengan passing parameter
- Buatlah Report terlebih dahulu dengan table yang ditentukan
- Lalu kemudian Save
- Tampilan awal report akan standard seperti berikut
Untuk membuat laporan berdasarkan criteria, kita dapat melakukan nya dengan mengirimkan parameter formula pada program Visual Basic (VB), berikut ini adalah langkah-langkah pembuatan aplikasi dari VB:
1. Buat Form Baru dengan sampai menjadi tampilan seperti berikut :
2. Untuk Koneksi adodc dan datagrid lakukan seperti pada contoh sebelumnya, namun kali ini kita menggunakan database berbeda yaitu transaksi.mdb
3. Cara Melakukan Pengiriman parameter pada Crystal Report (Pemilihan Berdasarkan Tanggal)
· Lakukan Double Click pada Button Cetak
· Kemudian tuliskan script seperti berikut :
Private Sub cetak_Click()
Dim tanggalan As String
tanggalan = Format(DTPicker1.Value, "yyyy,mm,dd")
CrystalReport1.SelectionFormula = "{faktur.tanggal}=Date(" & tanggalan & ")"
CrystalReport1.ReportFileName = App.Path & "\rekap.rpt"
CrystalReport1.PrintReport
End Sub
Penjelasan :
· Untuk Mengirimkan parameter pada crystal report, kita melakukannya dengan melalui fungsi “SelectionFormula”
· Lakukan Pemilihan table dan Field, pada kali ini kita menggunakan table ‘faktur’ dan field ‘tanggal’
· DTPicker1 digunakan untuk penanggalan dan kita lakukan format tanggal sesuai dengan yang diminta oleh Formula pada Crystal Report yaitu “Date(yyyy,mm,dd)”
CrystalReport1.SelectionFormula = "{faktur.tanggal}=Date(" & tanggalan & ")"
4. Cara Melakukan Pengiriman parameter pada Crystal Report (Pemilihan Berdasarkan nama)
· Lakukan seperti pada nomor 3
· Ketikkan Script seperti berikut :
Private Sub cetak2_Click()
CrystalReport1.SelectionFormula = "{faktur.nama}='" & nama.Text & "'"
CrystalReport1.ReportFileName = App.Path & "\rekap.rpt"
CrystalReport1.PrintReport
End Sub
Penjelasan:
· Lakukan Pemilihan table dan Field, pada kali ini kita menggunakan table ‘faktur’ dan field ‘nama’
· Text Field digunakan sebagai parameter yang akan dikirimkan pada crystal report
CrystalReport1.SelectionFormula = "{faktur.nama}='" & nama.Text & "'"
5. Rekapitulasi data berdasarkan tanggal (Range tanggal)
· Lakukan Double Klik pada button (seperti langkah pada nomor 3 dan 4)
· Ketikkan Script seperti berikut :
Private Sub cetakrekap_Click()
Dim tanggalan1 As String, tanggalan2 As String
tanggalan1 = Format(DTPicker2.Value, "yyyy,mm,dd")
tanggalan2 = Format(DTPicker3.Value, "yyyy,mm,dd")
CrystalReport1.SelectionFormula = "{faktur.tanggal}>Date(" & tanggalan1 & ");{faktur.tanggal}<Date(" & tanggalan2 & ");"
CrystalReport1.ReportFileName = App.Path & "\rekap.rpt"
CrystalReport1.PrintReport
End Sub
Penjelasan :
· Lakukan Pemilihan table dan Field, pada kali ini kita menggunakan table ‘faktur’ dan field ‘tanggal
· Prosedur mirip dengan langkah pada nomor 3, namun kali ini kita menggunakan 2 DTPicker untuk range tanggal awal dan tanggal akhir :
CrystalReport1.SelectionFormula = "{faktur.tanggal}>Date(" & tanggalan1 & ");{faktur.tanggal}<Date(" & tanggalan2 & ");"
· Pada formula pertama yaitu tanggal lebih besar (>) dari DTPicker2 (tanggal awal)
· Pada formula pertama yaitu tanggal lebih kecil (<) dari DTPicker3 (tanggal akhir)





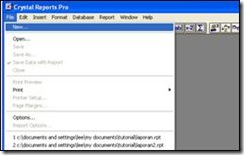





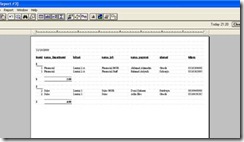




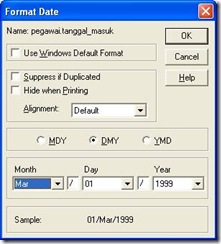





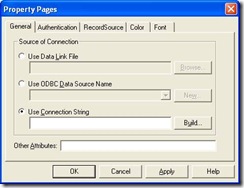







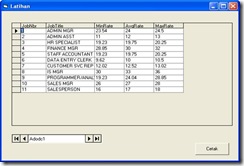






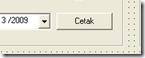




.gif)


sangat bermanfaat. . .
BalasHapusmakasih mas. . .
kok pas saya klik cetaknya malah gak keluar apa-apa ya?
BalasHapusinformasi yang bagus gan, ditunggu kunjungan baliknya
BalasHapushttp://carakuvb6.blogspot.com
Ijin copas buat belajar ya mas
BalasHapus